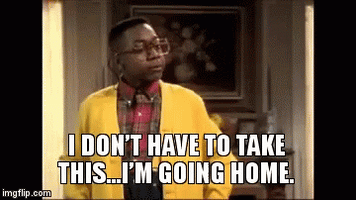Most people know that Excel is great for putting in a lot of data and numbers, and using the sum...
Larilyn's Tip of the Week: Microsoft Excel - Making Drop Down Menus
Today, I'm going to talk about how to make drop down menus in Excel.
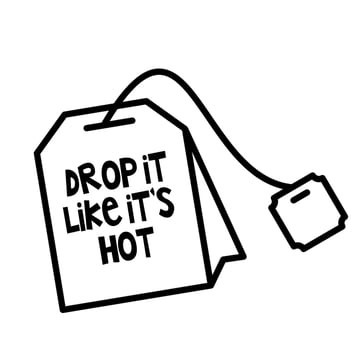
Now, a lot of you may be wondering - why on earth would you want to make drop down menus in an Excel spreadsheet??
If you don't know why, then maybe you just need to mind ya business.
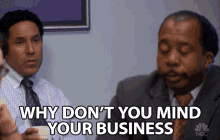
I'm sorry.....that was rude. But seriously.....have you never had to make a spreadsheet that you then had to share with other people? And let's not lie.. The more people get involved, the more chance there is that things could get, shall we say.....screwed up......
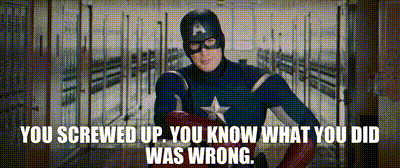
So there may be some text fields that you want to limit the potential screw up-ability by only giving them certain options! Enter, the drop down menu!!
For example, you may want to leave the Name Field open to edit with whatever text they want to enter, but you want the Role Field to be specific to the official titles you use in your office so people don't start getting creative.
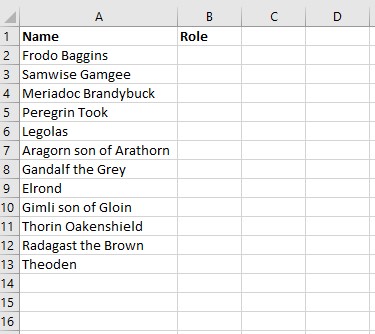
So you want to highlight the first cell under Role and then you'll navigate to the Data tab and click on Data Validation.
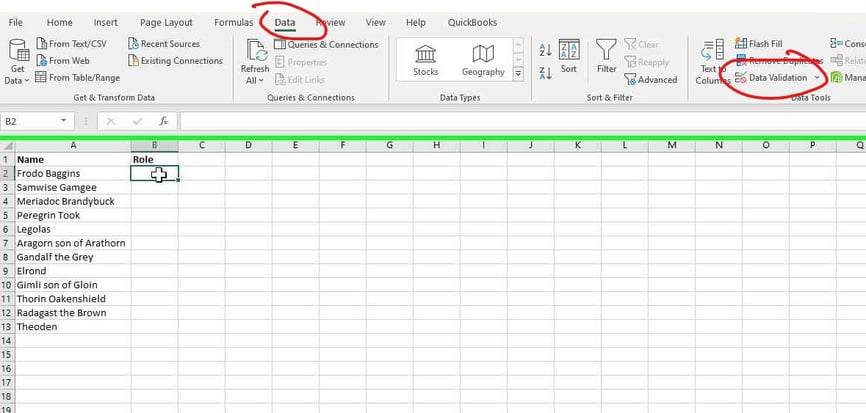
This is going to pop up a Data Validation wizard.
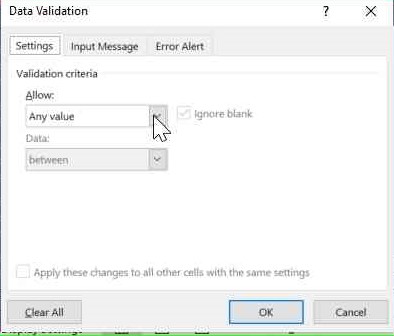
In the Allow drop down, you want to select List.
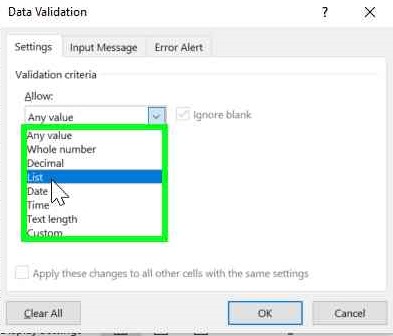
Then in the Source field, you will want to type in each option you want to include in your drop down. You will separate each option with a comma. Once you have all of your options, select OK.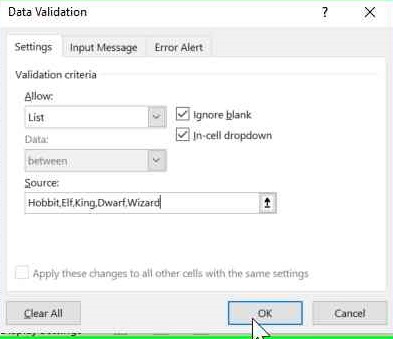
You will now see a drop down arrow next to the cell. To extend that through the rest of the column, simply use the Fill Handle (when the curser becomes the black plus sign in the bottom corner) to click and drag down.
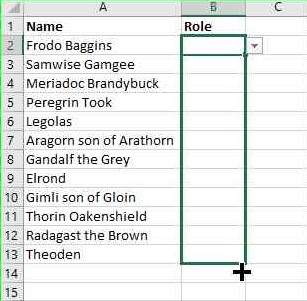
Now you will be able to click into each cell and select the Role for that person! Or they can do it themselves when the spreadsheet gets passed around, but thanks to the drop down you don't have to worry about shenanigans.
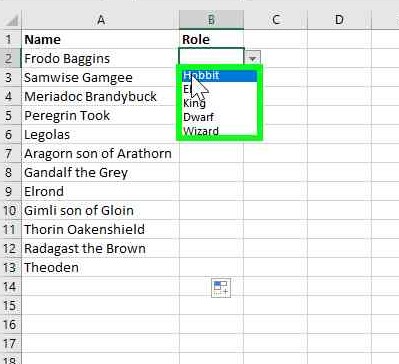
Unless you like shenanigans. Then just let them go wild. You crazy person.