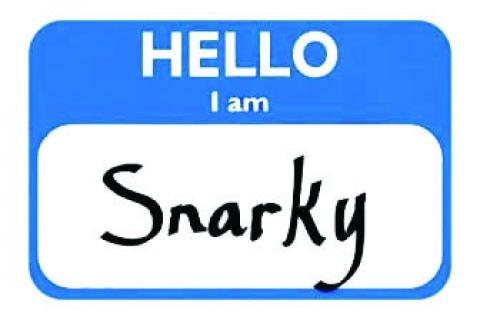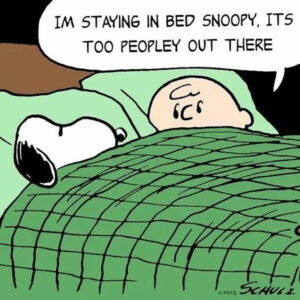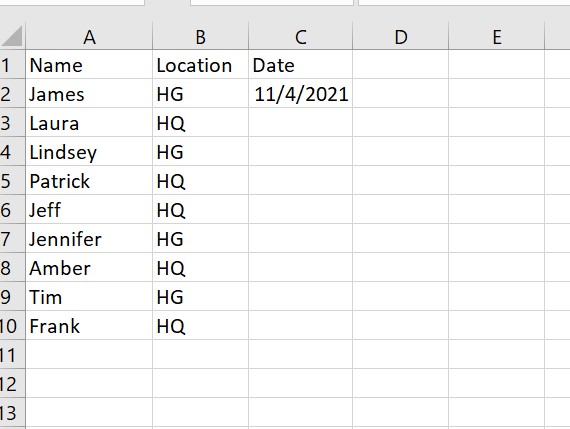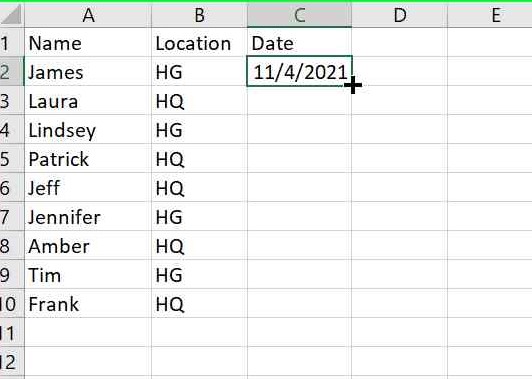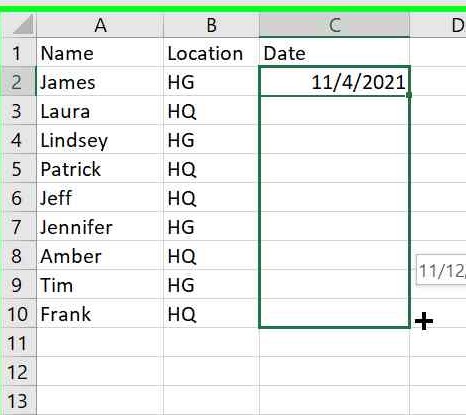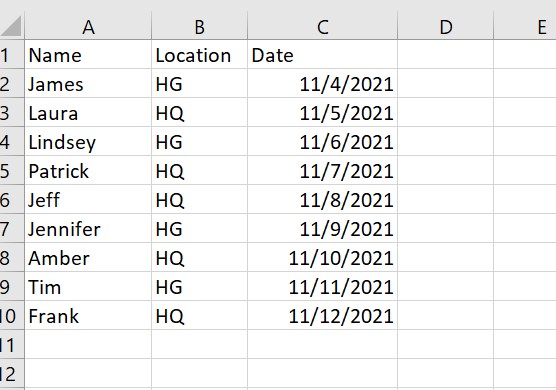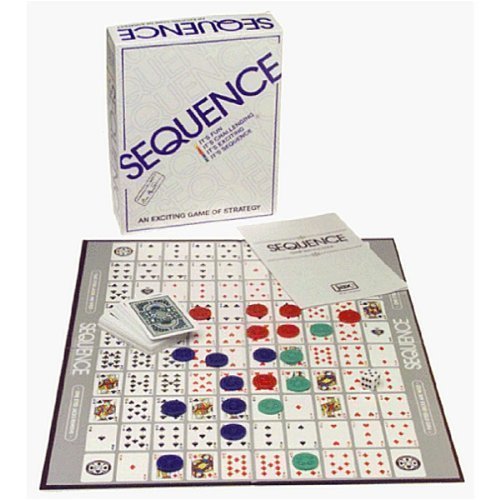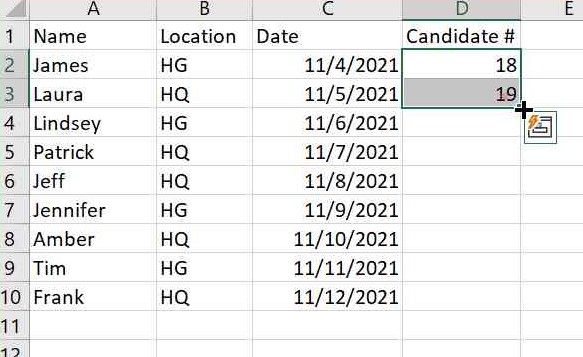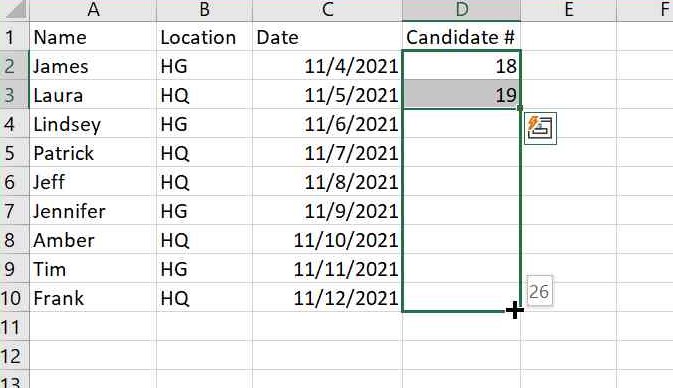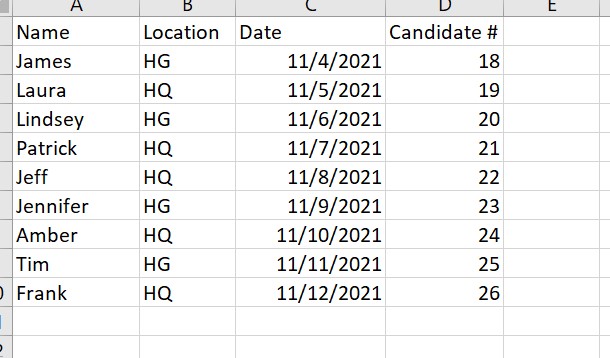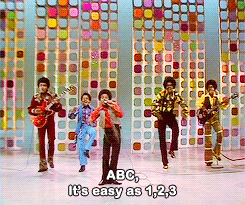Hey guys. Remember a few months ago when I did a series on Microsoft Teams? Wasn’t that fun? And...
Larilyn’s Tip of the Week: Microsoft Excel – Filling Multiple Numeric Cells
I said I’d be back with another Microsoft Excel tip, and I bet some of you thought I wouldn’t fulfill that promise. But I am NOTHING if I’m not honest, so here I am! Snark and all, to give you another tip of the week!
This week we’re going to talk about filling multiple cells with numeric values. This can differ from text cells because with numbers, you may have more need for cells to fill sequentially rather than just the exact same thing in every box.
For example, maybe you want to meet with one person per day every day until you’ve met with them all. I don’t know why you’d want to. Sometimes it’s just too people-y out there. But it’s the example I have, so let’s go with it.
You start by typing the first date in the first box.
Now you want to hover over the bottom right corner of that date box until you see that fill handle we talked about last week.
Click on the fill handle and drag it down so all the cells you want to include are part of the selection.
Once you release the mouse, the dates will auto-populate in order!
This doesn’t just work with dates. It can work with numbering things – you can start with any number you want and it will go in sequence from there. Hmmm….Sequence….that’s a good game. Sorry, I’m distracting myself.
The steps are almost identical, with one deviation. You start by filling in the first TWO cells. Then you will highlight both before looking for the fill handle.
Click on the fill handle and drag down through the cells you want to include, and release the mouse.
Voila! Filled numbers!
And actually, if I’m being honest (which we’ve already reviewed), it will also work for text as well if you are using A, B, C instead of 1, 2, 3. But you have to again fill the first two cells for the letters to fill sequentially. Easy peasy!
Well folks, that’s it for this week! Join me again next time for more adventures in Microsoft Excel!