Have you guys met my friend, the scroll wheel of the mouse??
Larilyn's Tip of the Week: Microsoft Word - Inserting repetitive text
This week, I have a tip that might fall under the category of life hack.

It's something that uses a tool within Microsoft Word for something other than what it is intended for. That tool is AutoCorrect.
Auto correct in Microsoft Word is really a proofreading tool, meant to help fix words that you very frequently mis-spell or mis-type. For example, I recently was working in a document where for whatever reason, whenever I was typing the word "Building" I kept typing "Buildling".
Don't judge. I was working massive overtime and on the verge of exhaustion.
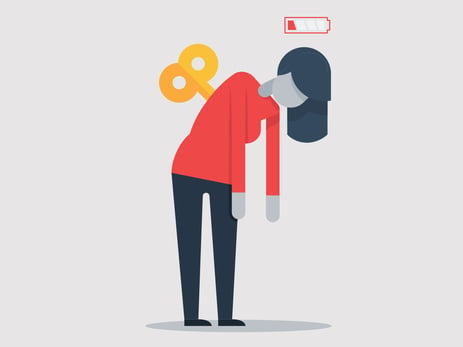
Anyway. I would use the auto-correct tool to basically program Word. Everytime Word sees the word "Buildling" the tool would replace it with "Building". Makes my life easier, and when I get to that point of delirium saving even the tiniest bit of brain power can go a long way.
So, how do I turn this into a life hack? Well - are there certain phrases that you use a lot in your documents? For example, do you end every memo with a tag line or phrase, or start every letter with a certain introduction? Like, maybe you are responsible for sending out a welcome letter to new clients at your company as they start the onboarding process. So you will regularly use the line "We're so thankful that you have chosen to do business with us and we want to assure you that we will be here to help you every step of the way!"
What if I told you that you could type !assure and get that whole sentence typed out for you?

It's true I tell you! And it is super easy to set up. Let me walk you through it!
In Microsoft Word, click on File and then Options. In the window that pops open, make sure you are on the Proofing section and click on AutoCorrect options.
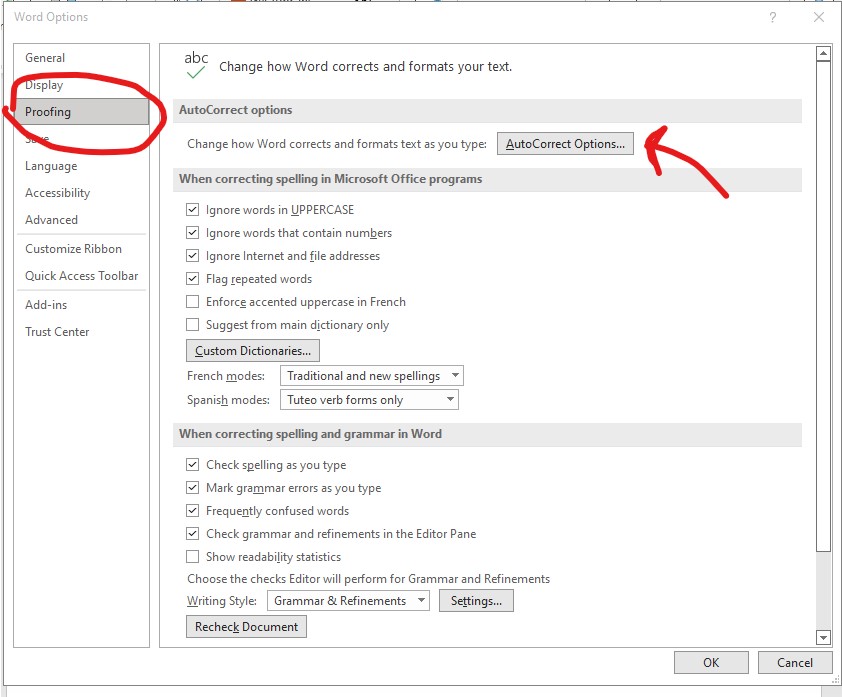
This will pop open another box. In the middle of this box, you will see where you can put in replacement text.
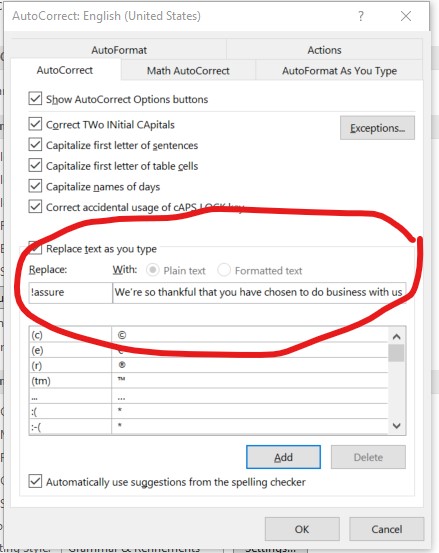
You can see that I made sure Plain text is selected, and put in that I want to replace !assure with: We're so thankful that you have chosen to do business with us and we want to assure you that we will be here to help you every step of the way!
Once you've typed in what you want to set as the replacement, make sure you click the Add button - that's what actually makes sure it is added to the replacement/auto correct list. Then you can click OK.
So then when you are typing up your next letter, you just type !assure and hit the space bar - and watch the magic happen!

Or watch the words automatically fill in. Toe-may-toe, toe-mah-toe.
