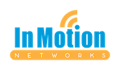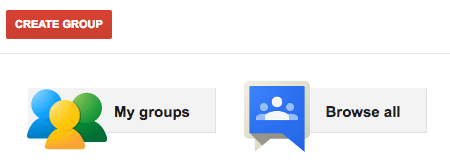Are you getting mail through a group address? For example, you might be a member of a support or...
How to Create Outlook Email Groups
Do you frequently send emails to the same group of contacts? You can create a group so you don’t have to type them each time.
First, let’s pause to clarify one thing. Groups and their related counterparts are great for internal users and limited numbers of external users. There is no magic number of external recipients but let us call it twenty for the purpose of putting a number on it. If you need to send an email to more than about 20 external recipients, we should strongly consider using a bulk email tool like HubSpot or MailChimp.
If you are sending emails to unrelated parties, make sure you use the BCC line. This prevents sharing names and email addresses with those that shouldn’t see it as well as the dreaded reply all issues.
Before we create a group, let us also consider how else we might utilize this list of contacts. Will we need to collaborate on files, chat or have meetings/calls?
If you might benefit from anything beyond simple emails, I’d suggest creating a Team for this group. You now have a place where you can communicate, share files, hold meetings and use all the other features of Microsoft Teams. You will also be able to email this group. To create a Team, follow instructions here.
Give it a little time (up to a day) and that Team should show up in your address book in Outlook and you can send emails to the group.
Team members will all have access to email to the Team and there is one central location to update membership (Microsoft Teams).
If you don’t need all the bells and whistles and want a boring email group, you can create that in Outlook. This will be private to you, and no one else can use this group. (Can you tell that I might be biased towards creating a Team?)
In Outlook, click the down arrow next to new email (or if you’re in contacts new contact). If necessary, go to More Items and then Contact Group.
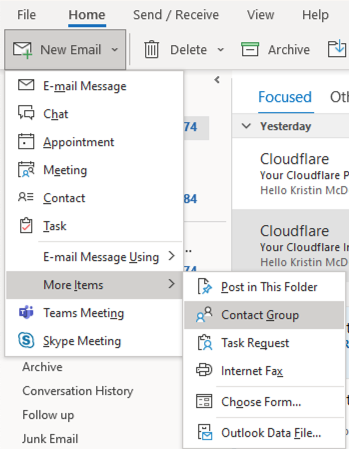
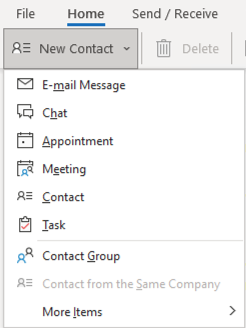
In Outlook Web App, navigate to Contacts, then the down arrow next to New contact to New contact list. You’ll also see a New group option in Outlook Web. This will create a Teams Group. 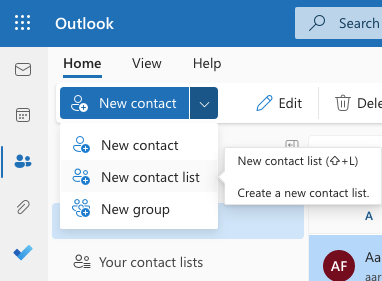
Add members to your new group/list. In Outlook, Add Members > From Address Book or New Email Contact.
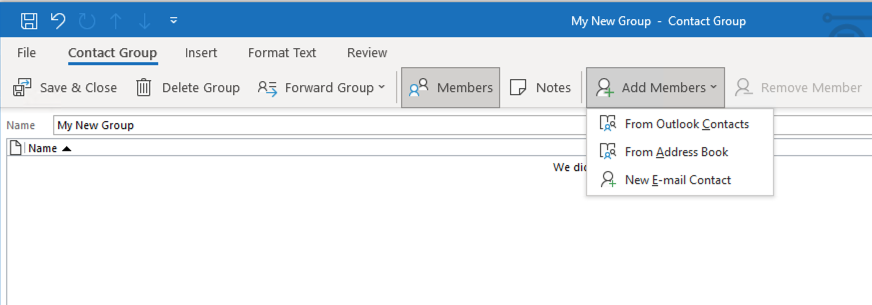
In Outlook on the Web, you can type and it will show recent emails as well as contacts.
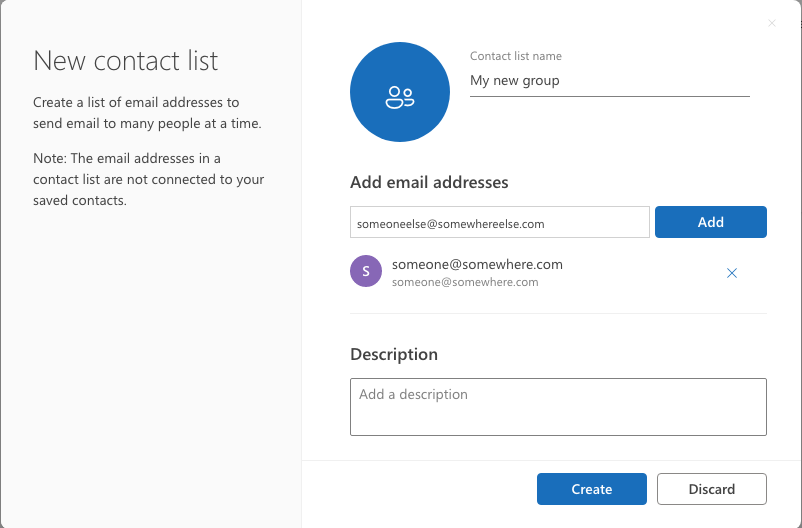
Now you can select your new list/group when composing an email. If this list includes anyone who shouldn’t see who else was sent the message, or you want to avoid reply all issues, consider adding your list/group to the BCC line instead of the to line.
Happy emailing!