I have a confession to make. I’m a hoarder. But not really the kind you’re thinking of. No, I’m not...
Larilyn’s Tip of the Week: Snip & Sketch
| If you use any sort of social media….Facebook, TikTok, Instagram…..MySpace……you might be familiar with the concept of TBT. Throw back Thursday. People have great fun revisiting posts and sharing pictures of themselves from days gone by.  |
| Well this week, I’m doing a little TBT of my own. I’m posting a tip this week that I originally posted years ago. So if you’ve been a loyal reader all this time, feel free to move right along. |
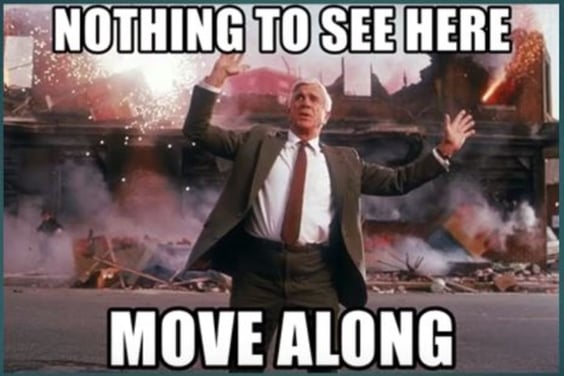 |
| However, over the last few years we’ve added a lot more friends, followers, and clients – and this is something that may be helpful to them. Plus the program has been updated a bit So here it is. The first. EVER. Throwback Tip Thursday (or whatever day of the week you read this)!!! |
 |
| If I had a dollar for every time I heard the phrase, “I swear, it wasn’t working when I called you!”, this would be me: |
 |
| And sometimes when I hear that, the problem never happens again for the user. There are times though where it happens five minutes after we hang up the phone. Rather than try to rush and call me while it’s still happening, sometimes it’s best to document what’s going on. I’ve also found though that most people look at me like I’ve grown a second head out of my neck when I say, “just take a screen shot!” Apparently this is a foreign concept to most people. In the original tip, I spoke of the Snipping Tool (which actually is still an option, but is going to disappear at some point). This time however, I’m going to talk to you about the Snip & Sketch Tool. And if I loved the Snipping Tool, I’m absolutely twitterpated and smitten over the Snip & Sketch Tool. It can be found by clicking on your start bar, type Snip, and you’ll see the Snip & Sketch icon pop up as an option. |
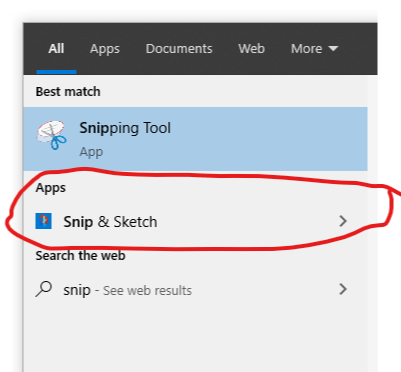 |
| Your screen will kind of gray out and you will see a small box of options at the top of your screen: |
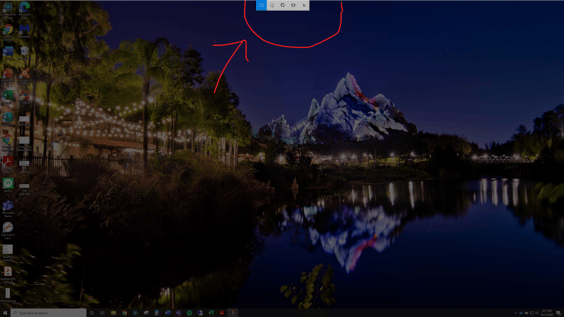 |
| Lemme zoom in on that for you. One second. |
 |
| Moving from left to right, you have the following options. First, the Rectangular Snip. If you click on this, you select some point of your screen and drag the rectangle around the portion you want to “snip” (don’t release the mouse button until you’ve completed your rectangle). It basically cuts it out of your screen so you can then save it as an image. The second option is the FreeForm Snip. This allows you to select some point of your screen and you hold the mouse down as you draw whatever shape you want (again, don’t release the mouse button until you’ve completed your shape). You may want a circle, or to highlight only certain people in a photo. Whatever is within the section you draw will be your snip. The third option is the Window Snip. You may have Quickbooks open on the left side of your screen and Excel open on the right. You want a snip of the entire Excel window. When you choose the Window snip, you then select whichever window you want a snip of. The fourth option is the Fullscreen Snip. You choose this option and it will automatically snip your full screen (even multiple screens if you have multiple monitors). At the end you see the X, which is just to exit out if you’ve changed your mind in the two seconds it takes to open the program. Once you have your snippet, you can add writing, highlighting, or other edits, and then you can save it by clicking on the disk icon. |
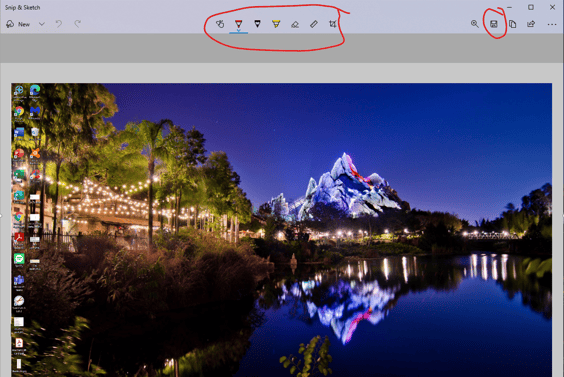 |
| I highly recommend pinning this tool to your task bar so that whenever you have something you want to document – to show me, or just because you want to save and cherish it forever – it’s just a mouse click away from being able to do it’s job! All you have to do is right click on the icon, and select Pin to Taskbar. |
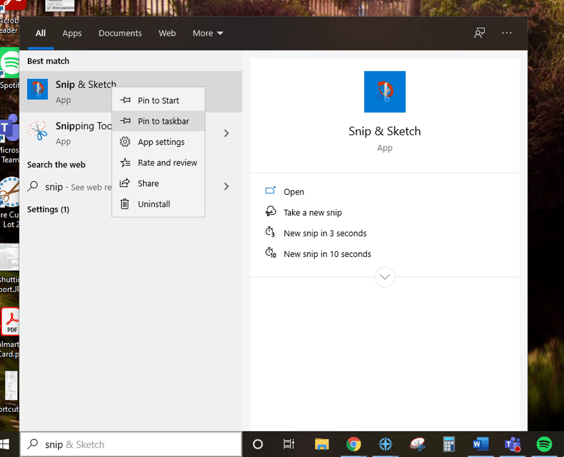 |
| Even if you don’t use it to document something you called me about, it’s still a great tool to use anytime you need to send us an email because you can snip a specific error you’re getting, or show what your screen is looking like. It’s always helpful for us to diagnose something when we can see it! |
