This weeks tip is pulled from a scenario that I run into pretty regularly with our clients. Let me...
Larilyn’s Tip of the Week: Microsoft Teams – Team Whiteboard
If you’ve been reading my tips regularly, you’ll know that a few weeks ago we covered a feature in Teams that is helpful for people who are auditory learners.
If you don’t read my tips regularly…..
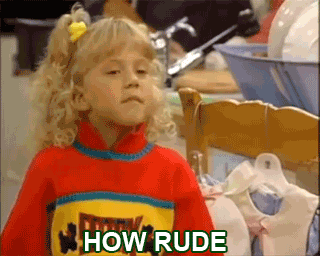
Okay, kidding. Kidding.
In all seriousness, today I’m going to be talking about a function in Teams that is helpful for all of us visual learners!

For those of us who are visual learners, we can be sitting in a meeting and talking about a plan, or a concept, or the steps we are going to move forward with….and it’s hard to understand or really visualize what’s going on. I feel confused more than I feel like I’m participating in the conversation.
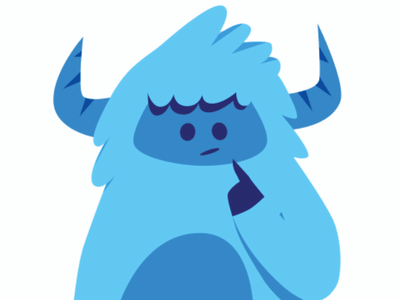
And in our meetings here at In Motion Networks, meetings where this is going on usually ends with Scott saying, “hold on” and grabbing a dry erase marker and heading for the white board.
This is also where we all settle in with our popcorn because said meeting just doubled in length.

I’d say I was kidding and apologize, but Scott will be the first to acknowledge the truth of this statement.
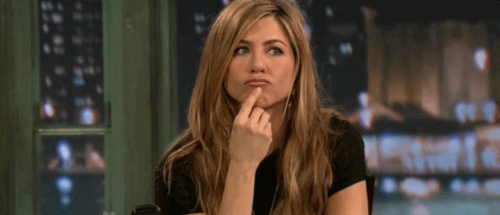
Anyway. I digress. My point is, one thing that really suffered during the pandemic work at home era has been the use of whiteboards to help in these types of situations.
And even though things are returning to normal, there are still certain things that may stick around – like using Teams for meetings when you’re in different places.
But guess what. Teams has an application within it that is a virtual whiteboard!!
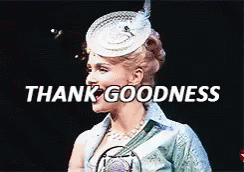
It’s simple to use too! In whatever channel you want to put a whiteboard in, just click the + symbol at the top.
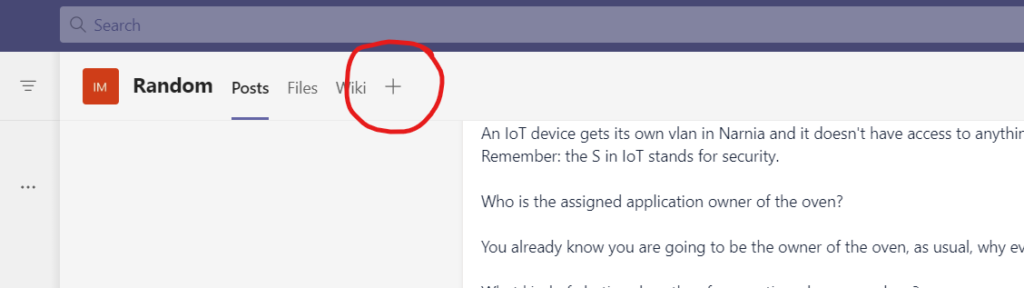
This will pop up a box showing a multitude of applications that you can choose from. You want to look for the Whiteboard application and select it.
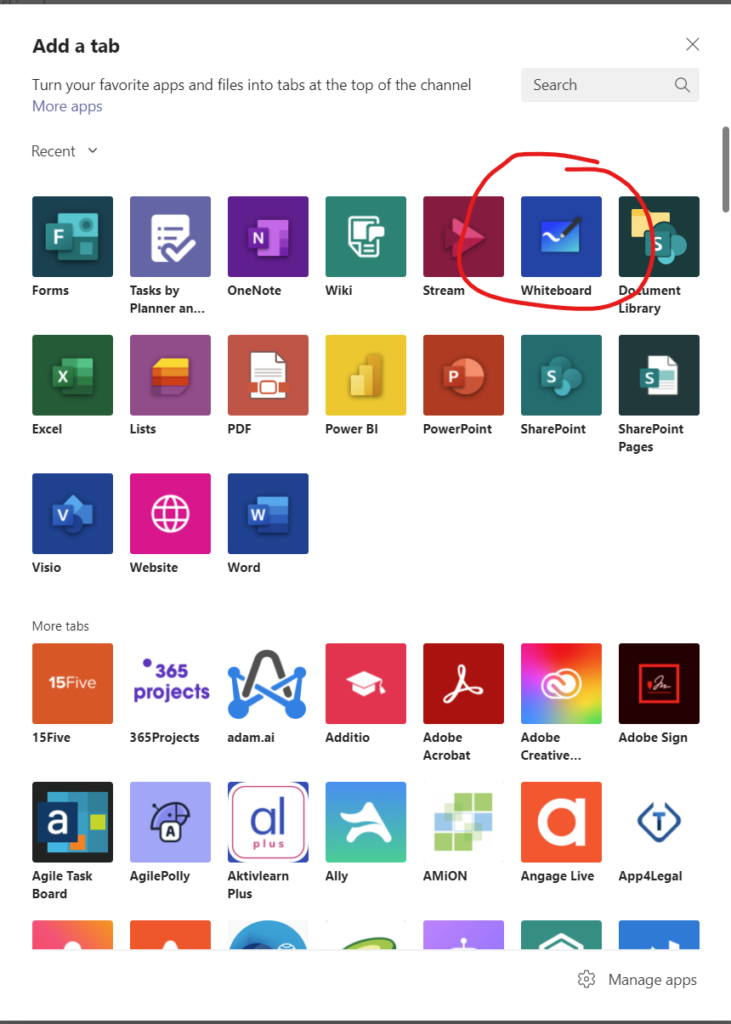
Which will then pop up a box where you can name your Whiteboard whatever you’d like. Once you’ve named it, hit Save.

Now you will see your Whiteboard appear among the tabs at the top of that channel.
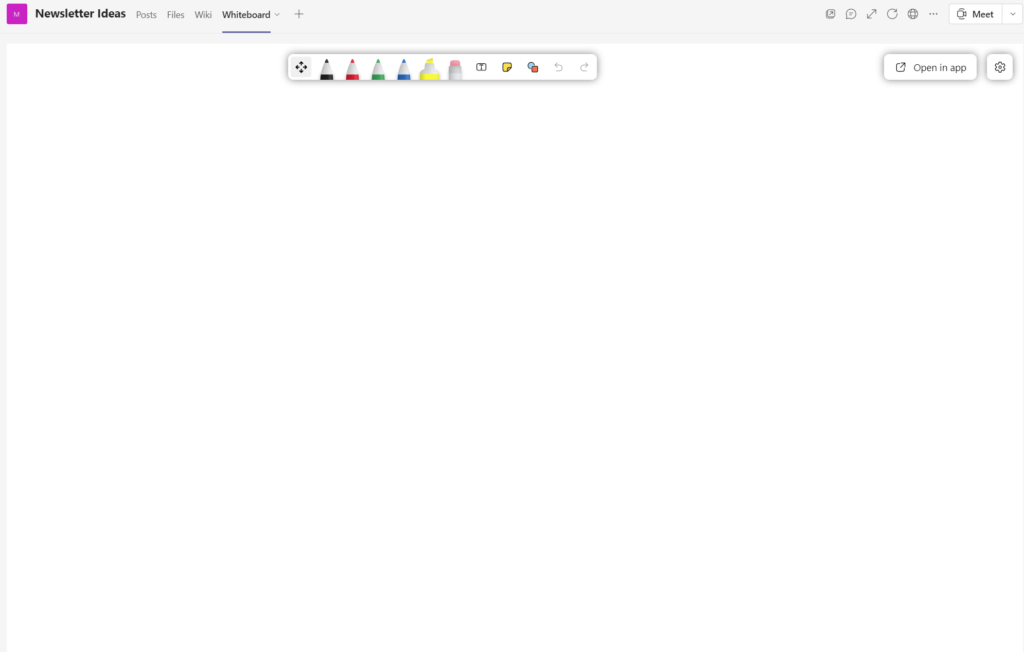
And you can draw on it just like a white board! And you can allow others to edit it and draw on it (in the settings of the Whiteboard – just hit the Gear icon in the top right). And it will stay there in the Channel for all to see and reference.
And unlike “real” white boards, there are some parts that are just easier – want to erase the red squiggly line you just drew that got away from you? Undo! Need a circle around each step? Draw a shape. You can even type if your handwriting on the whiteboard isn’t quite what you’d like it to be.
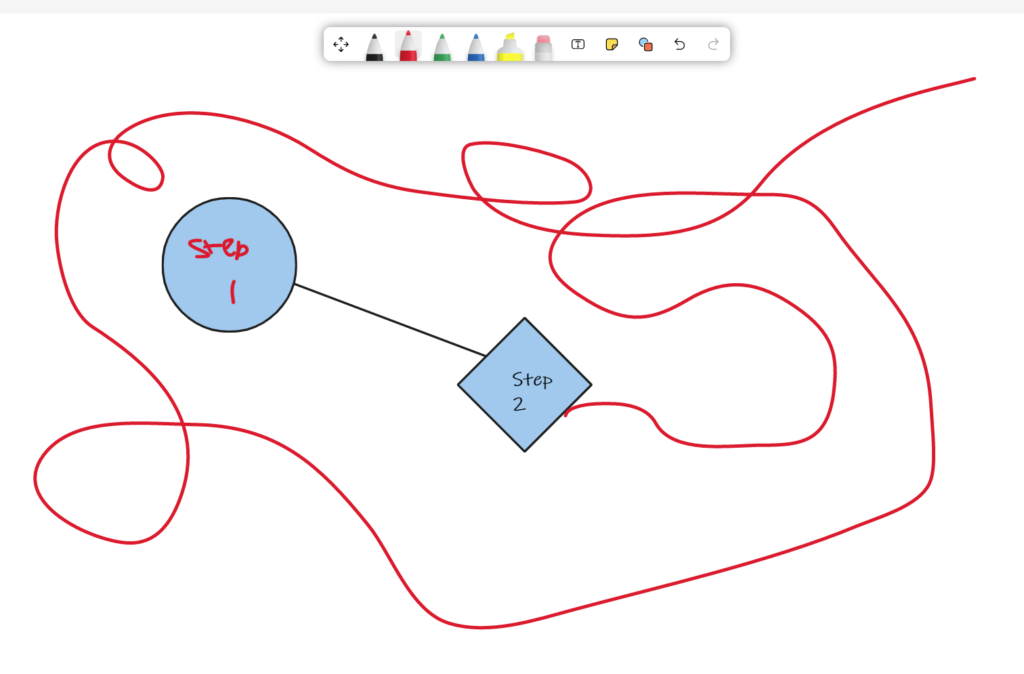
Isn’t that fun?
